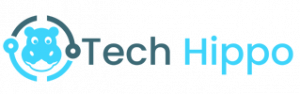How to Use Google Adwords Keyword Planner
With Google Adwords Keyword Planner, you can find new keyword ideas for your Search campaigns that are relevant to your product, service, and target customers. Keyword Planner will show you full statistics such as search volume data for these keywords so you can decide whether to integrate them to your campaigns.
Step #1: Access Google Adwords Keyword Planner
In order to use the Google Keyword Planner, you NEED to have a Google Ads account.
If you don’t have an Adwords account already, you can set one up in a few minutes:
- Sign in to your Google Ads account.
- In the upper right corner, click the Tools & settings icon , then under “Planning,” click Keyword Planner.
After reaching the Keyword Planner, you’ll find two options:
- Find new keywords – Use this feature to identify keywords and phrases related to those you enter, along with their search volume. Since this tool is intended for carving out a Google Ads campaign, you’ll also see estimated bids for each word—the projected amount you’d spend every time a user clicks on an ad.
- Get search volume and forecasts – This option is ideal if you’ve already got a list of keywords and phrases that you want to target. Keyword Planner will provide comprehensive data about each word’s search volume, projected performance, and the cost of an ad campaign built on these words.

Step #2: Find new keywords to target
To get started, enter your current target keywords.After you enter your current keyword list, Keyword Planner will take you to a results page that includes your original words and more.

You’ll see completely new related terms and their respective average search volume. There’s even a column titled “Competition” that shows how competitive each keyword is, from low to high.
This insight is immensely helpful for identifying high-search volume, low-competition keywords—the sweet spot for building out a content strategy with solid ROI.
Here’s what each term in the summary table means:
- Conversions – Conversions occur when your desired action for a user is completed. While conversions are typically thought of as purchases, they encompass much more, including filling out a form and signing up for an account.
- CPA – Cost per acquisition, also known as cost per action, essentially describes how much you’re paying for each conversion.
- Clicks – A click is counted every time a user clicks on your ad.
- Impressions – An impression occurs every time your ad appears on a search result page (SERP).
- Cost – This figure is an estimate of how much an ad campaign based on your target words would cost, with an additional Daily Budget number for each day of your campaign. The longer you set your time frame, the more expensive your campaign will be.
- CTR – Short for “click-through rate,” this term is the percentage of users who click on a specific link out of the total number of users who have seen it (the total number of impressions).
- CPC – This metric stands for “cost per click” and refers to how much you pay each time a web visitor clicks on your ad. CPC will generally be lower than CPA because not everyone who clicks will convert.
- Average Position – SERPs have multiple ads, the placement of which vary based on a formula Google uses to rank ads. Average position thus describes where your ad tends to be placed compared to others, and if you want it to appear higher, you need to bid more.
Step #3: Filter and Sort the Results
Now it’s time to filter the list of keywords down to a smaller list of terms that are best for you.
At the top of the page, you’ll notice four targeting options: Locations, Language, Search networks and Date range.The next important feature of the Keywords Results Page is called “Add Filter”:
This features gives you a decent amount of filtering options. So let me quickly break down each of the options for you.
Here are some examples of filters you can apply:
- Relevance – Choose between “broadly” and “closely” related keyword ideas to show either more tangentially or directly related phrases.
- Exclude adult ideas – Ensure your keyword data is kid-friendly by toggling this filter.
- Competition – Want to focus on keywords of a certain competition level? You can select low, medium, or high (or a combination of these) using this.
- Average Monthly Searches – Filter data so that keywords above or below a set search volume threshold appear. This is helpful for identifying words to build out a long-tail keyword strategy or for going all in on high-volume words and phrases.
Step #3: Find out where your target audience is based
Aside from finding out how keywords vary in search volume over time, you can also find out where exactly users searching for your target keywords are located.
These users matter because they make up your target audience—and their location may clue you in on how to better appeal to them.
To find out where they are, click Plan Overview in the left-hand column. This will lead you to a big picture view of your keyword plan, which includes a pie graph titled “Locations” towards the bottom. This chart provides a convenient visual breakdown of where your audience is concentrated; you can even delineate where exactly by using the dropdown menu in the table.
Scroll back to the top of the Plan Overview page, and select “Locations”. Click the X to remove the United States (or whatever broader area that’s set) as the target location, and enter in the new area you’d like to see data for—in this case, Texas.

earch suggestions will appear as you type. When you find the one you’re looking for, click “Target” and then save.
All of the keyword plan’s data will update accordingly to reflect the new place you’ve designated. That includes the location chart.